Google Drive File Stream: Dónde se guardan los ficheros offline y cómo cambiarlo
Posted on 27 January 2018 in misc
Como ya sabrán los usuarios G Suite (empresas) de Google Drive, Google cerrará la aplicación Google Drive Desktop en marzo de 2018, por lo que deben pasarse a la nueva Google File Stream.
Drive File Stream hace que todos los archivos de Drive aparezcan como si fueran una nueva unidad de disco de red, así que podemos explorar, abrir, editar, etc. todos los documentos de forma (casi) totalmente transparente, como si estuvieran en nuestro propio ordenador. El casi es por la velocidad: para ficheros de gran tamaño, es fácil que haya un retardo de varios segundos cada vez que se abren por primera vez en una sesión, así que si ciertas carpetas son de uso muy frecuente, es muy interesante hacer uso de la opción de hacer una carpeta available offline.
El único problema que esto tiene, para aquellos que tenemos un disco duro SSD donde reside el sistema operativo, es que por defecto Drive File Stream almacena todos estos ficheros "offline" en una carpeta dentro del disco "C:", pudiendo llegar a ocasionar un problema de falta de espacio libre.
A día de hoy, Google File Stream no dispone de ninguna opción para elegir dónde guardar estos ficheros offline, pero si sigues los siguientes pasos podremos mover todos esos ficheros disponibles sin conexión a la unidad y subdirectorio que mejor os parezca.
Estos son los pasos:
Cómo cambiar el lugar de almacenamiento de ficheros offline de Google File Stream
Antes de nada, si tu equipo usa alguna aplicación de "congelado", asegúrate de descongelarlo antes de las siguientes operaciones.
Paso 1: Cerrar la aplicación Google File Stream.
Para eso pulsamos este botón del menú de la aplicación, entrando por el icono del espacio de notificaciones:
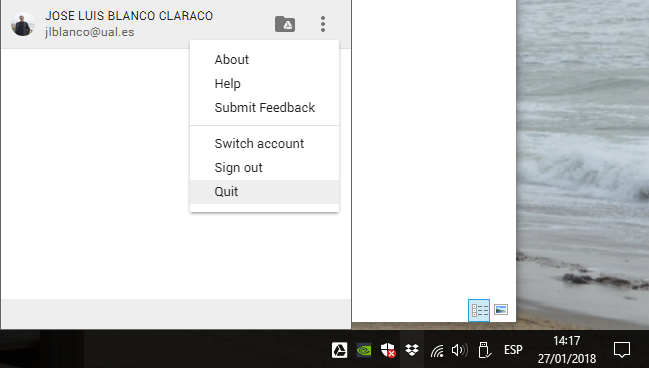
Paso 2: Abrir consola en modo administrador
Pulsar tecla de Windows para abrir menú inicio; escribir cmd, y sobre
la aplicación "Línea de comandos", hacer click con botón derecho y
pulsar "Ejecutar como administrador".
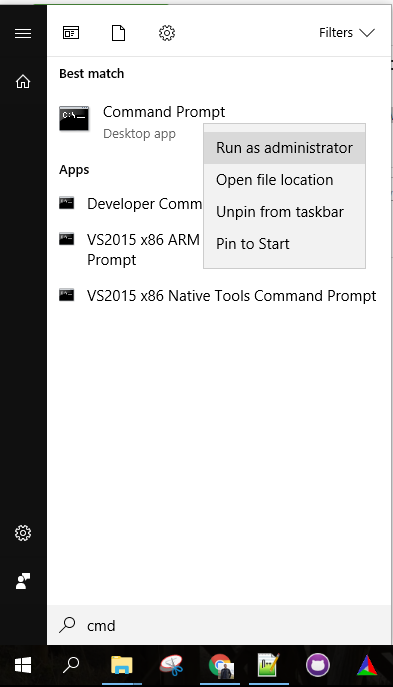
Paso 3: Ir al actual directorio de DriveFS
Ejecutar los comandos:
cd "%USERPROFILE%\AppData\Local\Google\"
dir
Deberías ver algo parecido a:
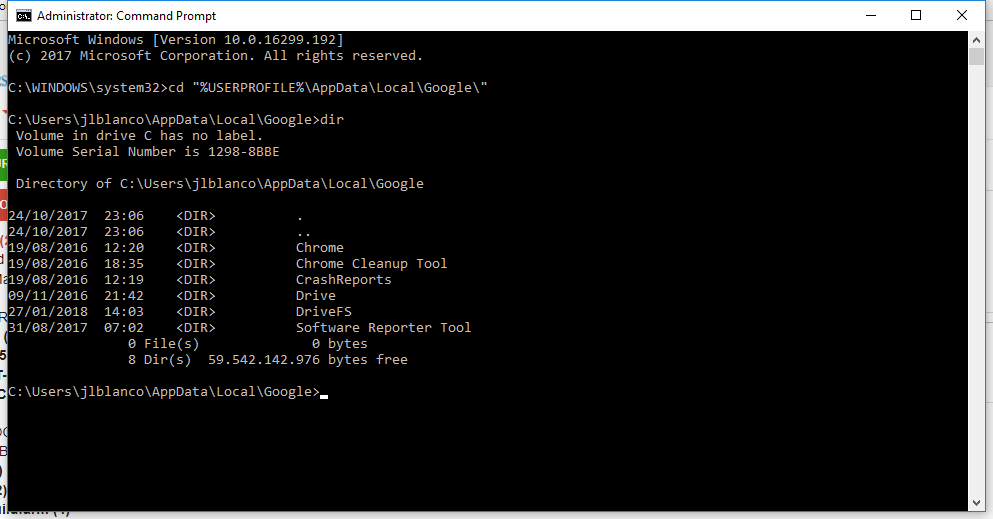
Paso 4: Mover el directorio DriveFS a tu lugar favorito
Por ejemplo, imaginemos que quieres que todo el contenido (de la aplicación,
y ficheros disponibles sin conexión) se guarden en el disco D: en D:\DriveFS.
Entonces, ejecuta en la consola:
robocopy /move /e DriveFS D:\DriveFS
Llevará de unos segundos a unos minutos dependiendo de cuántos ficheros offline tuvieras ya descargados.
Paso 5: Crear enlace simbólico
Crearemos un enlace simbólico para "engañar" a Drive File Stream y que
al acceder a su directorio habitual dentro de C:, realmente acceda al de D:.
Para ello, usaremos el comando:
mklink /D DriveFS D:\DriveFS
dir
Tras el dir, deberías ver el nuevo enlace simbólico:
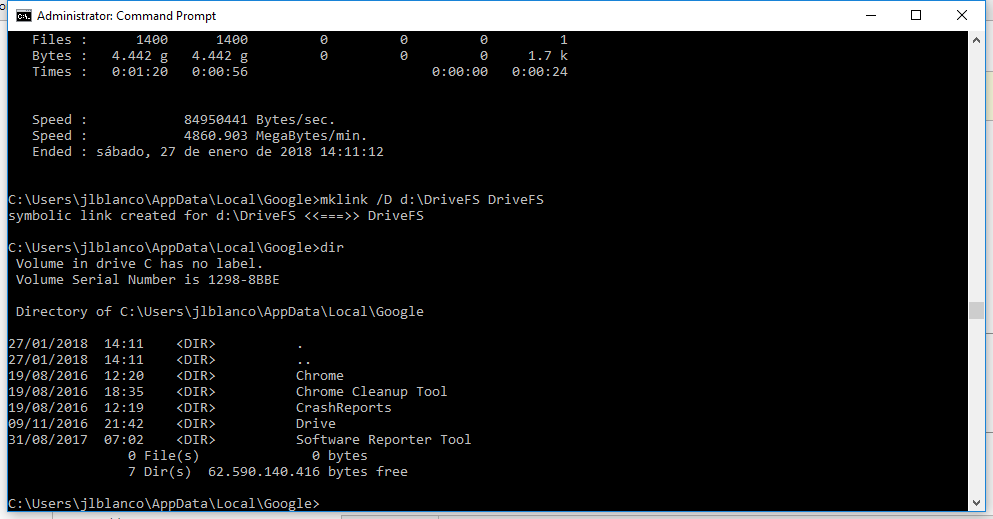
Paso 6: todo listo, ¡a probarlo!
Abre el menú inicio y escribe Drive file stream para ejecutarlo.