IBERLEX UE EN CD-ROM
Guía de uso
1. CONTENIDO
IBERLEX-UE es una base de datos documental que recoge la información
legislativa sobre las Comunidades Europeas publicada en el Diario Oficial
de Comunidades Europeas desde 1952 a la actualidad.
Se incluye información referencial y a texto completo de los
documentos legislativos de la Comunidad Europea, publicados en el Diario
Oficial de las Comunidades Europeas (Edición Especial, Serie C,
Serie L y documentos COM finales) distribuidas de la siguiente manera:
- Diario Oficial de las Comunidades Europeas (DO): desde 1952 a 1967.
- Diario Oficial Serie L (Legislación): desde 1968 a la actualidad.
- Diario Oficial Serie C (Comunidades e informaciones): desde 1986
a la actualidad.
- Serie de documentos COM: desde 1995 a la actualidad.
La serie C y los documentos COM sólo aparecen de forma referencial.
Los documentos publicados en la Edición Especial Española
del Diario Oficial y en la serie L incluyen el texto completo. De la serie
L (legislación) se recoge la normativa que afecta a España
o que pueda ser de su interés, salvo las actas de gestión
corrientes. De la serie C (Comunidades e informaciones), los documentos
emanados del Parlamento Europeo, del Comité Económico y Social,
del Consejo de Ministros, de la Comisión de las Comunidades Europeas,
del Tribunal de Cuentas. Los COM se recogen a partir de 1995.
En términos generales, la base datos IBERLEX-UE recoge: acuerdos
y convenios celebrados por las Comunidades Europeas; Reglamentos, Directivas,
Decisiones, Recomendaciones; Convenios Internacionales celebrados entre
los Estados Miembros en aplicación de las disposiciones de los Tratados,
disposiciones de derecho derivado, resoluciones del Consejo y recomendaciones
de la Comisión; y trabajos preparatorios del Consejo, Parlamento,
Tribunal de Cuentas, etc..
2. PANTALLA DE CONSULTA
La ventana de consulta se activa por defecto al iniciar la consulta
o bien pulsando sobre la carpeta de 
Esta pantalla está dividida en dos partes:
1.- en la parte superior se escriben las estrategias de búsqueda
2.- en la parte inferior aparecen las búsquedas realizadas
durante la sesión y los documentos recuperados en cada búsqueda.
Es el fichero histórico de búsquedas.
Estos dos sectores se pueden maximizar utilizando los iconos de la barra
de trabajo:
-"Ventana superior completa" 
-"Ventana inferior completa" 
-"Ventana superior e inferior" 
1.- La ventana superior está formada por varias líneas
de trabajo donde se pueden especificar campos, operadores, términos
de búsqueda, etc. Vamos a desglosar cada apartado para ver los instrumentos
con los que contamos:
a) Los operadores lógicos se pueden utilizar para precisar nuestra
búsqueda, estos son:
 ".Y" Localiza documentos que
incluyan ambos términos. Ej.: libros .Y bibliotecas
".Y" Localiza documentos que
incluyan ambos términos. Ej.: libros .Y bibliotecas
 " .O" Localiza la suma de los
términos empleados. Ej.: libros .O bibliotecas
" .O" Localiza la suma de los
términos empleados. Ej.: libros .O bibliotecas
 ".NO" Localiza el primer término,
exceptuando el segundo. Ej.: libros .NO bibliotecas
".NO" Localiza el primer término,
exceptuando el segundo. Ej.: libros .NO bibliotecas
b) Si pinchamos la flecha  en
la línea de "campo" nos muestra todos los campos de la base de datos
de los que se puede seleccionar el más adecuado a cada búsqueda.
También se puede realizar la búsqueda a "texto libre", es
decir sobre toda la base de datos sin especificar ningún campo.
A continuación enumeraremos la relación de campos por los
que podemos buscar:
en
la línea de "campo" nos muestra todos los campos de la base de datos
de los que se puede seleccionar el más adecuado a cada búsqueda.
También se puede realizar la búsqueda a "texto libre", es
decir sobre toda la base de datos sin especificar ningún campo.
A continuación enumeraremos la relación de campos por los
que podemos buscar:
REFERENCIA: nº de orden de publicación.
RANGO: Diretiva, Reglamento, Dictamen, Decisión, etc.
OFICIAL-NÚMERO: nº oficial de la norma.
DISPOSICIÓN-FECHA: fecha de aprobación de la norma.
PUBLICACIÓN-FECHA: fecha de publicación.
TRANSMISIÓN-FECHA: para las propuestas de la Comisión,
fecha en que la Comisión las transmite al Consejo. DOCE-NÚMERO:
nº del Diario Oficial en que se publicó.
SERIE: Serie del DOCE donde se publica cada documento (L y C) y COM.
NUM-PÁGINA: página en que se encuentra.
TÍTULO: entradilla que precede al texto.
VIGENCIA: fecha en que deja de estar vigente ---99-99-9999 indica que
está vigente.
ANTERIOR-REF: relaciones con anteriores normas.
POSTERIOR-REF: normas que le han afectado.
NOTAS: entrada en vigor y aplicabilidad de la norma.
ÍNDICE: palabras clave que reflejan el contenido.
TEXTO: texto completo de la norma.
c) Junto a cada campo de búsqueda encontrará el icono  de acceso a los índices, bien al índice de descriptores o
al glosario dependiendo del campo desde el que accede:
de acceso a los índices, bien al índice de descriptores o
al glosario dependiendo del campo desde el que accede:
. Si aparece en negro: muestra todos los términos de la base
de datos sobre los que se puede buscar.
. Si aparece en rojo: muestra únicamente los términos
admitidos para el campo seleccionado. El sistema mostrará automáticamente
los términos más aproximados recogidos en la lista. Marque
el que le interese y pinche sobre "Enviar" para mandarlo a la ventana de
búsqueda.
 Enviar término a ventana
de búsqueda.
Enviar término a ventana
de búsqueda.
 Cerrar la ventana de índice
activa.
Cerrar la ventana de índice
activa.
 Abrir índice de descriptores.
Abrir índice de descriptores.
 Abrir Glosario de términos.
Abrir Glosario de términos.
d) La línea en blanco es el lugar donde se escribe la estratégia
de búsqueda. En esta línea se puede hacer:
. Búsqueda por campos: escribiendo aquellos términos
que le interesen en los espacios asignados a cada uno.
. Búsqueda por fecha: El formato de la fecha es "DD-MM-AAAA".
Para localizar información entre dos periodos de tiempo se utiliza
el operador de rango: ".." .
. Operadores lógicos: Podrá combinar los términos
entre sí para precisar su búsqueda, utilizando ".Y", ".O",
".NO".
. Operadores de proximidad: Localiza documentos en los que los términos
seleccionados están precedidos o seguidos del nº de palabras
indicado.
Ejemplo: ley .3 criminal
(recuperaría "Ley de enjuiciamiento criminal")
. Símbolos de truncamiento: "*" Recupera documentos que representan
la raíz del término seguida de cualquier nº de caracteres.
"?" Recupera documentos que representan la raíz del término
seguido de tantos caracteres como signos empleados.
Ejemplo: Estadistic* (recuperaría: estadistica, estadistico,
etc..)
Ejemplo: Estadistic?s (recuperaría: estadisticas, estadisticos,
etc.)
Después de introducir los términos de búsqueda debemos
indicarle al sistema que ejecute la búsqueda, este proceso se realiza
con la tecla "Enter" o bien pinchando en el icono  Calcula la consulta.
Calcula la consulta.
2.- La ventana inferior guarda un histórico de las búsquedas
realizadas durante la sesión de trabajo. En esta ventana se puede:
a) Ver los documentos de cualquier búsqueda. Para ello se señala
la estratégia de búsqueda que interesa y se pulsa la carpeta
"Ver"  o bien la tecla "Enter".
o bien la tecla "Enter".
b) Utilizar una búsqueda anterior y depurarla añadiendole
nuevos parámetros. En "texto libre" se escribe el número
de la línea que interesa (.ln) y se añade nueva información.
c) Guardar la información del histórico en un fichero
para recuperarla en cualquier momento. Para hacerlo, se pulsa el icono
de la ventana inferior  "guarda
las consultas en un fichero" y se escribe el nombre de fichero donde se
va a guardar. Se recupera pulsando el icono
"guarda
las consultas en un fichero" y se escribe el nombre de fichero donde se
va a guardar. Se recupera pulsando el icono  "recupera
las consultas de un fichero" y el nombre del fichero correspondiente.
"recupera
las consultas de un fichero" y el nombre del fichero correspondiente.
d) Borrar una, varias o todas las búsquedas del histórico.
Señalando la estrategia que se va a borrar, se pulsa el icono de  "borra
consulta activa del histórico" o "borra todas las consultas del
histórico".
"borra
consulta activa del histórico" o "borra todas las consultas del
histórico".
3. VISUALIZACIÓN DE DOCUMENTOS
Los documentos se recuperan pulsando la carpeta de "Ver"  .
Esta ventana está formada por dos sectores:
.
Esta ventana está formada por dos sectores:
. La ventana superior muestra los documentos por separado 
. La ventana inferior muestra el listado completo de los documentos
recuperados.
Encontrará en la zona superior de la pantalla los siguientes botones
asociados a la visualización del documento
Primer documento 
Documento anterior 
Documento siguiente 
Ultimo documento 
Saltar a documento nº. 
La función de Acumulado permite ir guardando todos aquellos documentos
que le interesen para salvarlos luego de una sola vez. Esta función
tendrá asociados unos iconos:
Ver acumulado  Visualizamos
los documentos acumulados en este fichero.
Visualizamos
los documentos acumulados en este fichero.
Acumular  Permite guardar
los documentos en el fichero "Acumulado".
Permite guardar
los documentos en el fichero "Acumulado".
Desacumular  Nos permite
vaciar el acumulado, una vez grabados los documentos, para volver a utilizarlo
posteriormente.
Nos permite
vaciar el acumulado, una vez grabados los documentos, para volver a utilizarlo
posteriormente.
La función Hipertextual se activa pulsando dos veces seguidas sobre
el término seleccionado o sobre el icono "configuración de
hipertextos". Esta opción muestra una ventana con:
Hipertexto: realiza una búsqueda del término seleccionado
sobre toda la base de datos. Desde la visualización de una registro,
puede recuperar, sin necesidad de hacer una nueva selección, los
documentos que contengan el término en el que haya situado el cursor,
marque el término y pinche, se despliega una pantalla donde seleccionamos
la función Hipertexto y aceptamos.
Hipotexto: realiza una búsqueda secundaria de una término
selccionado sobre los documentos de la búsqueda. Permite restringir
el nº de documentos seleccionados. Al visualizar un registro, sitúe
el cursor sobre la palabra con la que le interese restringir la información,
pinche encima, se despliega una pantalla donde seleccionamos la función
Hipotexto y aceptamos.
Tanto la función de hipotexto como la de hipertexto se pueden ejecutar
en cualquier campo, y en un campo específico.
Texto: busca el término seleccionado en el documento que se
está viendo.
4. GRABAR DOCUMENTOS
La grabación se activa pulsando el icono de "imprimir"  .Inicialmente se abrirá la pantalla "Imprimir". En ella debe seleccionar
la opción que le interese en DOCUMENTO y en DESTINO, como muestra
el ejemplo:
.Inicialmente se abrirá la pantalla "Imprimir". En ella debe seleccionar
la opción que le interese en DOCUMENTO y en DESTINO, como muestra
el ejemplo:
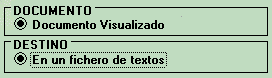
Es aconsejable que seleccionemos en DESTINO la opción En
un fichero RTF. Este es un formato adaptado para Word.
 Puede seleccionar los campos
concretos que quiere grabar, para ello pinche en <Formatos>
Puede seleccionar los campos
concretos que quiere grabar, para ello pinche en <Formatos>
 Una vez indicadas estas opciones
de grabación pinche en <Comenzar> para continuar.
Una vez indicadas estas opciones
de grabación pinche en <Comenzar> para continuar.
Se abre la ventana de Windows Guardar como.
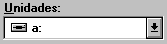 En esta debe seleccionar la
unidad en la que grabar los datos (A:) y el nombre con el que quiere que
se guarde el archivo.
En esta debe seleccionar la
unidad en la que grabar los datos (A:) y el nombre con el que quiere que
se guarde el archivo.
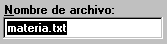 Nota: No deje nunca el "*"
como extensión.
Nota: No deje nunca el "*"
como extensión.
Los registros se graban en una fichero ASCII, que podrá tratar
con cualquier procesador de texto (Word, WordPerfect, etc.).
![]()
![]()
![]()
![]()
![]() ".Y" Localiza documentos que
incluyan ambos términos. Ej.: libros .Y bibliotecas
".Y" Localiza documentos que
incluyan ambos términos. Ej.: libros .Y bibliotecas
![]() " .O" Localiza la suma de los
términos empleados. Ej.: libros .O bibliotecas
" .O" Localiza la suma de los
términos empleados. Ej.: libros .O bibliotecas
![]() ".NO" Localiza el primer término,
exceptuando el segundo. Ej.: libros .NO bibliotecas
".NO" Localiza el primer término,
exceptuando el segundo. Ej.: libros .NO bibliotecas
![]() en
la línea de "campo" nos muestra todos los campos de la base de datos
de los que se puede seleccionar el más adecuado a cada búsqueda.
También se puede realizar la búsqueda a "texto libre", es
decir sobre toda la base de datos sin especificar ningún campo.
A continuación enumeraremos la relación de campos por los
que podemos buscar:
en
la línea de "campo" nos muestra todos los campos de la base de datos
de los que se puede seleccionar el más adecuado a cada búsqueda.
También se puede realizar la búsqueda a "texto libre", es
decir sobre toda la base de datos sin especificar ningún campo.
A continuación enumeraremos la relación de campos por los
que podemos buscar:
![]() "guarda
las consultas en un fichero" y se escribe el nombre de fichero donde se
va a guardar. Se recupera pulsando el icono
"guarda
las consultas en un fichero" y se escribe el nombre de fichero donde se
va a guardar. Se recupera pulsando el icono ![]() "recupera
las consultas de un fichero" y el nombre del fichero correspondiente.
"recupera
las consultas de un fichero" y el nombre del fichero correspondiente.
![]() "borra
consulta activa del histórico" o "borra todas las consultas del
histórico".
"borra
consulta activa del histórico" o "borra todas las consultas del
histórico".![]() .
Esta ventana está formada por dos sectores:
.
Esta ventana está formada por dos sectores:
![]() .Inicialmente se abrirá la pantalla "Imprimir". En ella debe seleccionar
la opción que le interese en DOCUMENTO y en DESTINO, como muestra
el ejemplo:
.Inicialmente se abrirá la pantalla "Imprimir". En ella debe seleccionar
la opción que le interese en DOCUMENTO y en DESTINO, como muestra
el ejemplo:
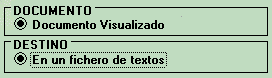
![]() En esta debe seleccionar la
unidad en la que grabar los datos (A:) y el nombre con el que quiere que
se guarde el archivo.
En esta debe seleccionar la
unidad en la que grabar los datos (A:) y el nombre con el que quiere que
se guarde el archivo.
![]() Nota: No deje nunca el "*"
como extensión.
Nota: No deje nunca el "*"
como extensión.